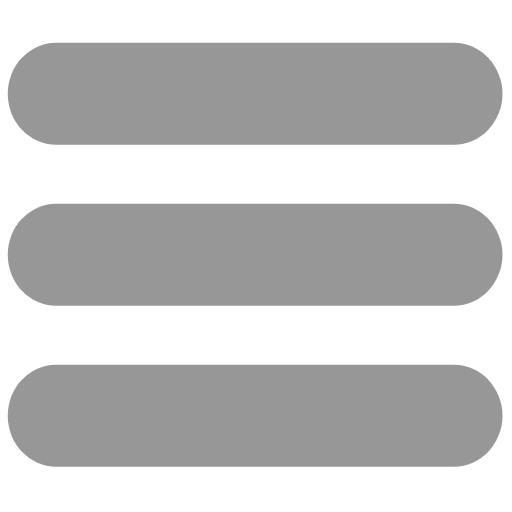Frequently Asked Questions
What is Multi-Factor Authentication (MFA)?
MFA is a technology designed to enhance the security of the identity verification process, making it more difficult for intruders to use your identity to access systems.
It requires more than a password for access – like a code sent to your phone – to protect against unauthorized entry and safeguard information.
Even if your password has been stolen, the second step in the login process will prevent someone from logging in.
Can I opt-out of MFA?
No. The MFA security feature is required for everyone using Legal Aid Alberta systems.
How do I set up MFA?
Is it OK to use a personal device to register as a verification option for my LAA account?
Yes, it is OK to use your personal mobile device to register as a verification option.
Does registering for MFA give LAA access to my device?
No. Registering for MFA does not give LAA access to your device.
What if I do not have a mobile device?
As an alternative to using a mobile phone, you can use your landline phone or office phone to verify via phone call.
If you need help determining a suitable MFA method, please contact us.
How long does it take to register a device for MFA?
Only a few minutes!
What should I do if I get a new mobile device?
If you purchase a new phone, please contact our Certificate & Tariff Officers to remove your old mobile device and register your new device for MFA.
Please note that MFA will not work if your device has not been registered.
Does MFA work with Apple operating systems?
Yes. MFA works with Apple products using the following Apple operating systems: iOS, macOS, and iPadOS.
How often do I have to authenticate?
After you have completed MFA verification, you can save your identity verification by checking the box Don’t ask again for 90 days. You will not be prompted with a text or call for the next 90 days.
You will be required to authenticate once every 90 days.
How would a legal assistant use MFA for multiple lawyers?
Legal assistants can use your office phone to verify via phone call.
If you need help determining a suitable MFA method, please contact us.
What happens if I lose my phone?
Please contact our Certificate & Tariff Officers for assistance to remove your old mobile device and register your new device for MFA.
Get support
Need help with MFA? Get in touch with our Certificate & Tariff Officers for more information and assistance.
Phone: 1-866-845-3425 and Press 5.
Phone lines are open from Monday to Friday, 8:15 a.m. until 4:15 p.m.